Table of Contents
There are few things more irritating than when something that “should just work” doesn’t. Problems are unusual with Apple AirPods since they are meant to connect rapidly to your phone, iPad, and other devices (and irritating).
It’s tough to get an earpiece to fit properly, and the AirPods are no exception. Both the original AirPods and the third-generation AirPods Pro are a set of wireless headphones that can remove from your ears like a normal pair.
It is not very calming, particularly for runners, athletes, and individuals. Consider losing your AirPods if they fall out while driving in broad daylight! It’s inconvenient to constantly be concerned about them falling out and having to yank them back in.
If you’ve tried everything to get your AirPods to work with your iPhone, iPad, or Mac, here’s what you can do.
Why are my AirPods not connecting? – Top 10 DIY methods to fix them
Why Do AirPods Disconnect?
 To be fair to Apple, its long-standing design has long been regarded as a close match for sports-style headphones. There must be a reason why runners and athletes love AirPods so much.
To be fair to Apple, its long-standing design has long been regarded as a close match for sports-style headphones. There must be a reason why runners and athletes love AirPods so much.
In any event, it’s fairly rare for an AirPod to fall off. What is the reason behind this? There are various options available.
The most prevalent reasons are as follows
- Incorrect fit
- Incorrect silicone tips
- Abuse of the physical body
1. Get in Touch with Your iPhone Again
 If your AirPods have recently begun to detach from your iPhone, reconnecting both devices may benefit you. To reconnect, place your AirPods or AirPods Max in the Charging Case or Smart Case, wait a few seconds, and then remove them.
If your AirPods have recently begun to detach from your iPhone, reconnecting both devices may benefit you. To reconnect, place your AirPods or AirPods Max in the Charging Case or Smart Case, wait a few seconds, and then remove them.
2. Keep your iPhone and AirPods nearby
 It may seem self-evident, but the farther you go from your iPhone, the more likely your AirPods may lose connection. If you maintain your distance from your paired device to less than 30 feet, you should be OK.
It may seem self-evident, but the farther you go from your iPhone, the more likely your AirPods may lose connection. If you maintain your distance from your paired device to less than 30 feet, you should be OK.
3. On your iPhone, disable and then re-enable Bluetooth
 Disabling and reactivating Bluetooth on your iPhone may assist in resolving minor technical difficulties and connection issues with AirPods. Swipe down from the top-right corner or up from the bottom to engage aircraft mode. Bluetooth must be resumed after 10 seconds of Airplane Mode.
Disabling and reactivating Bluetooth on your iPhone may assist in resolving minor technical difficulties and connection issues with AirPods. Swipe down from the top-right corner or up from the bottom to engage aircraft mode. Bluetooth must be resumed after 10 seconds of Airplane Mode.
4. Turn off the Automatic Ear Detection feature

Automatic Ear Detection identifies when your AirPods are inserted into your ears. The audio may disconnect if you fidget with the left or right AirPod while wearing them. Disable Automatic Ear Detection if your AirPods aren’t linked to your iPhone.
In Settings > Bluetooth, tap the Info icon next to your AirPods. Remove the checkmark from the Automatic Ear Detection box.
5. Turn off auto-switching
 When you listen to music on iOS 14, AirPods instantly swap across Apple devices. Turn off this feature on a spare iPhone, iPad, or Mac to prevent unexpected disconnects.
When you listen to music on iOS 14, AirPods instantly swap across Apple devices. Turn off this feature on a spare iPhone, iPad, or Mac to prevent unexpected disconnects.
Tap the Info icon next to AirPods in Bluetooth Settings. Then choose When Last Connected to This iPhone from the Connect to This iPhone menu. It must work on all of your iOS and iPadOS devices. Choose Options next to AirPods in System Preferences > Bluetooth on a Mac. Change the option for Connect to This Mac to Last Connected.
6. Minimize Wi-Fi interference
 Your AirPods may become unusable due to wireless interference. Look for typical sources of interference, such as electrical connections that aren’t properly insulated, microwave ovens, wireless speakers, etc.
Your AirPods may become unusable due to wireless interference. Look for typical sources of interference, such as electrical connections that aren’t properly insulated, microwave ovens, wireless speakers, etc.
7. Make sure your AirPods’ firmware is up to current
 It’s possible that your AirPods aren’t connecting because of outdated device firmware. Connect your AirPods to your iPhone and check the Firmware Version under Settings > General > About > AirPods. The most current firmware version should be available through a quick internet search or a visit to the AirPods’ Wikipedia page.
It’s possible that your AirPods aren’t connecting because of outdated device firmware. Connect your AirPods to your iPhone and check the Firmware Version under Settings > General > About > AirPods. The most current firmware version should be available through a quick internet search or a visit to the AirPods’ Wikipedia page.
To begin updating the firmware on your AirPods, connect the earbuds or headset to a power source. Keep your iPhone nearby and return after at least 30 minutes. Your air pods should have been updated in the meanwhile.
8. Your iPhone 8 should update
 The most recent iPhone iOS releases include several bug fixes that may help you connect your AirPods. To upgrade your iPhone, go to Settings > General > Software Update.
The most recent iPhone iOS releases include several bug fixes that may help you connect your AirPods. To upgrade your iPhone, go to Settings > General > Software Update.
Restart your iPhone instead if there are no pending updates. Drag the Power symbol to the right in Settings > General > Shut Down. Please wait 30 seconds after turning off the device before restarting it.
9. Restore factory settings to your AirPods
 You should reset your AirPods if you continue to have problems with them disconnecting.
You should reset your AirPods if you continue to have problems with them disconnecting.
Insert the AirPods into the Smart Case or Charging Case. For AirPods Max, press and hold down the Status button (or Noise Control button and Digital Crown) for a few seconds. You’ve now successfully reset your device.
Remove the AirPods and rejoin them on your iPhone by following the on-screen directions.
10. Clear the Network Configuration
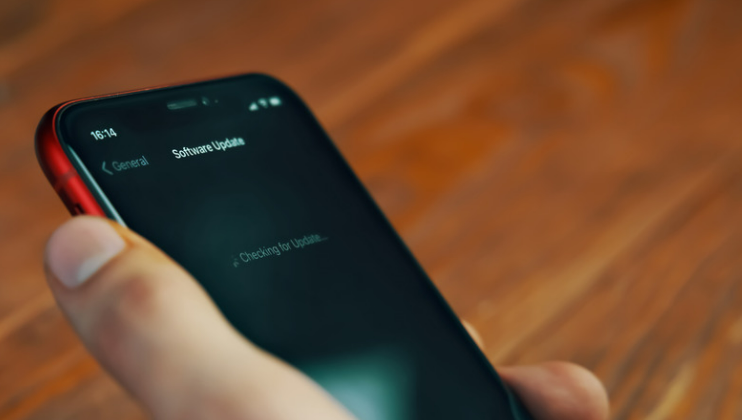 Any difficulties stopping your iPhone from properly interacting with your AirPods should resolve by resetting the device’s network settings.
Any difficulties stopping your iPhone from properly interacting with your AirPods should resolve by resetting the device’s network settings.
From the Settings > General > Transfer or Reset iPhone menu, choose Reset Network Settings. After that, enter your device’s passcode once again and select Reset Network Settings.
Conclusion
Because your Apple AirPods aren’t working, you’re at a loss for what to do. Since their debut, Apple AirPods have been so popular that various AirPods competitors have emerged, including the i12 TWS and i11 TWS.
However, since the best earbuds have a smooth surface design and are only available in one size, they will simultaneously fall out of most users’ ears, although they are adequate for most users.
It may be difficult to pinpoint the issue since your iPhone’s software, hardware, and Bluetooth must be properly set up anytime you use your AirPods, but I’ll guide you through it. We covered why your AirPods aren’t connecting to your iPhone and how to fix it permanently in the above article.

